- How To Access Gmail Account
- Move Gmail Contacts To Iphone
- Gmail
- How To Open Gmail Contacts On Iphone
- Gmail Home Page
- Transfer Contacts From Iphone To Gmail
The next time an app asks for access to your Contacts, my advice is to immediately deny. Then, later, decide if you trust the app. These days, trust is hard to earn. On your iPhone, go into Settings Mail, Contacts, Calendars, select Add Account. And add Google as Exchange (!!!) account. Using Google as Exchange account allows you to sync calendars and contacts. See http://www.google.com/support/mobile/bin/answer.py?answer=138740&topic=14252. Available devices include iPhone, iPad, BlackBerry, Mac, Windows Phone, Windows Computer, and Other. If you select Other, you'll be prompted to free-text the app and device. Specifying an app and a device does not constrain the account access — a device using an app password still has full access to your Google Account. On your computer, go to gmail.com.; Enter your Google Account email or phone number and password. If information is already filled in and you need to sign in to a different account, click Use another account.; If you see a page describing Gmail instead of the sign-in page, click Sign in in.
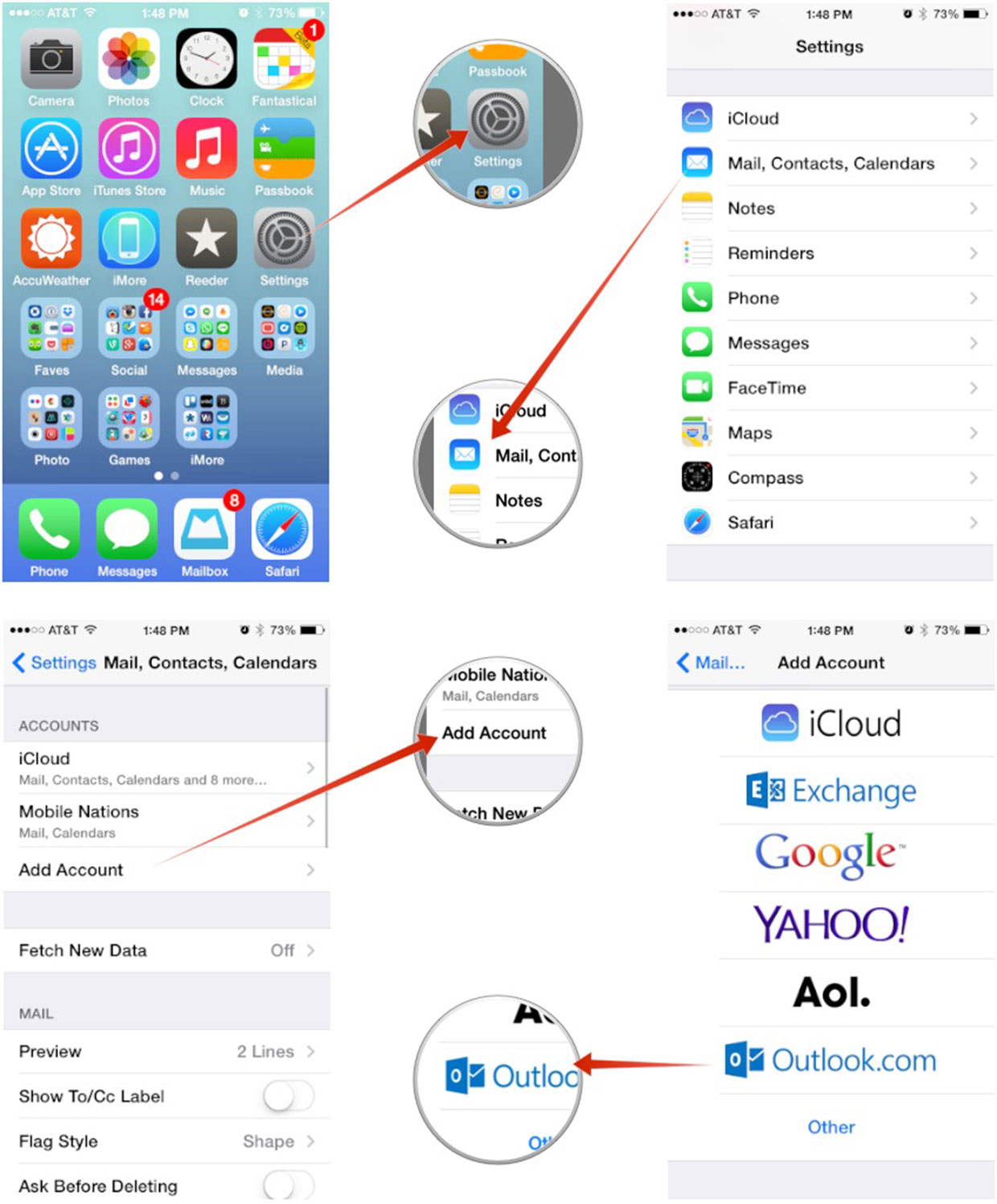
Google Contacts is a great alternative to iCloud Contacts to sync contacts between iPhones or iPhone and Android. However, you might end up getting confused if you use both of them on your iPhone. You can remove the Google Contacts from your iPhone if you want to sync them only with your iCloud account.
There are multiple ways to remove Google Contacts from iPhone. To start, you will need to turn off the sync for Google Contacts in Settings. That will stop syncing contacts from Google Contacts to iPhone, and if you have selected Google Contacts as a default contact saving location, it will be changed to iCloud.
If you want to avoid syncing new contacts to Google Contacts, you will have to change your iPhone's default account. Further, if you only want to view iPhone contacts and hide Google Contacts, you can do that without deleting your Google Contacts from your iPhone. This post covers all of that.
Let’s see how to stop syncing Google Contacts to iPhone.
Note: The following methods will work on Apple iPad as well.How to Turn off Google Contacts Sync on iPhone
This method will remove all Google Contacts from your iPhone. To do so, follow these steps:
Step 1: Open Settings on your iPhone.
Step 2: Go to Contacts. Tap on Accounts.
Step 3: Tap on Gmail.
Step 4: Turn off the toggle next to Contacts for your Google account. iOS will remind you stating that your Google Contacts will be removed from your phone. Confirm when asked.
When you turn off sync for Google Contacts in iPhone, the Google Contacts will be removed from your iPhone only. That is, they will disappear from the Contacts app, and you won’t be able to access them from your iPhone.
However, that doesn’t mean the contacts will be deleted from all devices. You can still access them from contacts.google.com on the web or other devices where your Google account is added. Disabling Google Contacts on iPhone will not impact other data from your Google account, such as notes, calendar, etc., unless and until the toggles available next to them are turned on.
Also on Guiding Tech
2 Best Ways to Transfer Contacts From iPhone to Android Without a PC
Read MoreHow to Remove or Hide Select Google Contacts From iPhone
In case you only want to remove a select few Google Contacts from iPhone, you will have to delete them. Deleting them on iPhone will delete them from all devices as well. So be careful before you use this method.
Tip: Find out how to restore accidentally deleted Google Contacts.How To Access Gmail Account
You can use this method if you want Google Contacts to stay on the iPhone but in a stealth mode. That is, you should be able to view them only when you need them. In other words, hide Google Contacts on iPhone without deleting or turning off the sync.
Here’s how to hide or remove a select few Google Contacts from iPhone.
Step 1: Open the Apple Contacts app on your iPhone.
Step 2: Tap on the Group option at the top.
Step 3: You will see various contact groups here. Basically, your contacts from different services are categorized into various groups, including one from Gmail.
So in case you want to hide Google Contacts from the Contacts app, uncheck the box next to All Gmail.
If you want to delete a select few Google Contacts, uncheck the boxes next to all other groups except Gmail so that only Google Contacts are visible. When that happens, go to the Contacts app's home screen and delete the contacts as you normally do. That is, open the contact that you want to delete. Tap on Edit. Scroll down and hit Delete Contact. Repeat the step for other contacts.
Also on Guiding Tech
#apple
Click here to see our apple articles pageHow to Stop Syncing Contacts From iPhone to Google Contacts
To save new contacts to a different service than Google Contacts, you will need to change the default account in settings.
For that, follow these steps:
Move Gmail Contacts To Iphone
Step 1: Open Settings on your iPhone. Go to Contacts.
Step 2: Tap on Default Account. Check the box next to iCloud or a different service apart from Gmail.
If you only change the default account without turning off Google Contacts sync as shown above, then existing contacts from Google Contacts will still show up on your iPhone.
Also on Guiding Tech
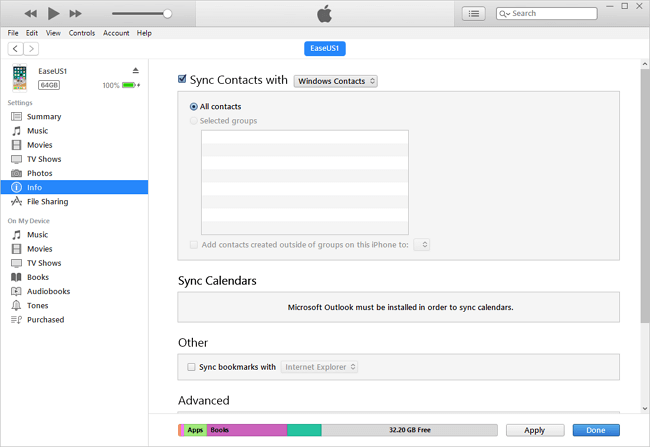

What Is iCloud Storage Used for on iPhone and Mac
Read MoreBack up Contacts
We hope you were able to remove Google Contacts from your iPhone. Removing Google Contacts will put all the focus on iCloud Contacts if no other service is added. That should you in fixing issues related to iCloud Contacts too. To be on the safer side, we would suggest you regularly back up contacts to Google Drive.
The above article may contain affiliate links which help support Guiding Tech. However, it does not affect our editorial integrity. The content remains unbiased and authentic.
Gmail
Read Next
Top 8 Ways to Fix Google Contacts Not Syncing to iPhone
How To Open Gmail Contacts On Iphone
Are
Since long I had been using Android based smartphones and thus all my data has been getting stored in various Google services. All my phonebook contacts were also stored in Google Contacts. When I began to use iPhone, I still wanted all my phonebook to stay updated in Google Contacts. For this, I needed to sync my iPhone Contacts with Google Contacts. Syncing helps in downloading phone numbers from Google account into any of your new phone. You can buy any phone and you can download all your contacts into it.
Syncing Google Contacts with iPhone (or iPhone contacts with Google) is a process in which new contacts will be uploaded into your Google account and old contacts will be downloaded into your iPhone. Thus both your iPhone and Google Contacts will have all your contacts.
How to Sync iPhone with Google Contacts
Gmail Home Page
Syncing iPhone is an easy process but often people find it confusing. Below we are giving the exact steps to sync iPhone contacts with Google:
- Open Settings in your iPhone
- Go to Contacts > Accounts
- Now go to Add Account > Google
- You will be asked to log into your Google account. If you’re using 2-step verification, you will receive a code on your mobile phone as usual. Sign into Google.
- Now your iOS (i.e. the operating system in your iPhone) will connect with Google and Google will seek your permission to allow iOS to access and manage your mail, contacts etc. Tap on Accept to allow.
- You will see what all items from your Gmail could be accessed on your iPhone. Make sure Contacts toggle is set to ON (i.e. it should be green)
Transfer Contacts From Iphone To Gmail
Now your iPhone Contacts app will sync with your Gmail / Google Contacts. But syncing will happen only when you will open the Contacts app in your iPhone. So, after following the above mentioned steps, you should open the Contacts app in iPhone. When you will do so, you will notice that your mobile data transfer icon will begin to spin. This means that the iPhone is transferring data to and from Google Contacts. You should keep the Contacts app open as long as the spinner shows data transfer. This will ensure that all your contacts are synced.
Afterwards too, whenever you will open Contacts app, iPhone will check if there is a newly added contact in your iPhone. If there would be new contacts, syncing will again take place.
Existing iPhone Contacts are not Syncing with Google Account
Before setting up your iPhone to sync with Google account, if you already had Contacts in your iPhone, they may not get synced with Google. Only those contacts will be synced which will be added after sync is setup. To get around this problem you will have to export iPhone contacts and import them manually into Google account. We have published an article on exporting iPhone Contacts and import them into Google.
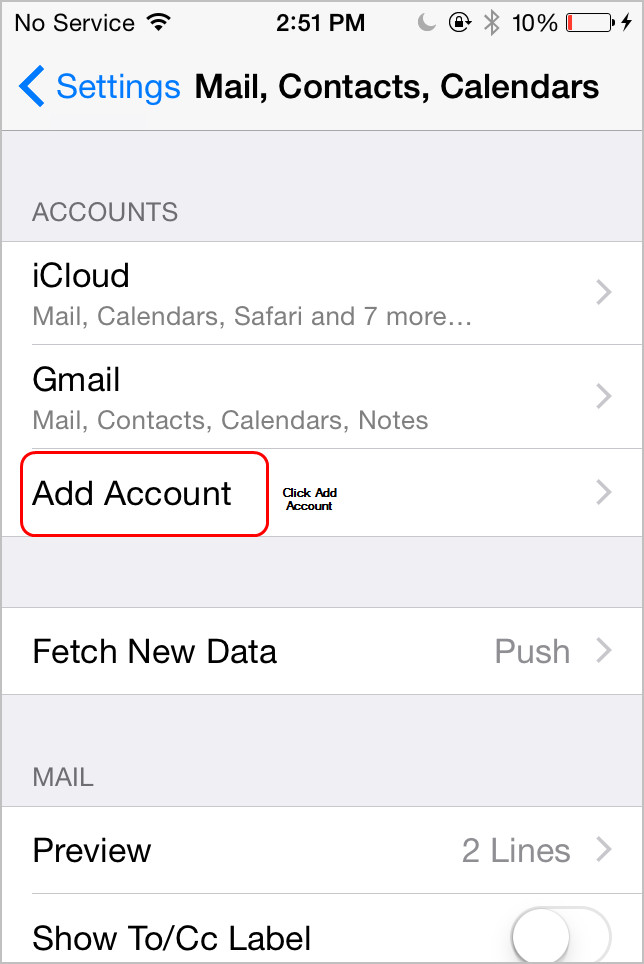
We hope that this article was helpful for you. Should you have any question on this topic, please feel free to ask in the comments section. Our reader community and we at TechWelkin will try to assist you. Thank you for using TechWelkin!
