- Get Minecraft
- Get Minecraft Play Free Now
- Get Minecraft Java Edition
- Get Minecraft Bedrock
- Get Minecraft For Free
- Get Minecraft Windows 10 Free
Imagine it, build it. Create worlds on the go with Minecraft - Pocket Edition The new Minecraft - Pocket Edition allows you to build on the go. Use blocks to create masterpieces as you travel, hangout with friends, sit at the park, the possibilities are endless. Move beyond the limits of your computer and play Minecraft everywhere you go. How To Get Minecraft 1.17 Early! (Caves and Cliffs Update)minecraft 1.17caves and cliffs updateminecraft 1.17 updateminecraft caves and cliffs updateminecraf. Have you always wanted to play Minecraft but didn't have the 30$ to buy it? Well here's a solution! Come back for more tutorials! Hope you enjoy please Like. Welcome to The Skindex - the largest collection of community generated Minecraft skins. Download, upload and share your creations with the rest!
Minecraft has endured so long in the gaming universe because of its openness. It's a game that provides players with problems that have an infinite amount of solutions. Quite literally, players engineer their own experiences, which can include recreating the entirety of Super Mario Galaxy.
But creative inventions or solutions don't have to be so grandiose. For instance, new players can get one of the best power sources in Minecraft's base game without having to dig. Charcoal, an effective simulacrum for Coal, is very easy to produce.
After effects android. MORE: Minecraft: Everything You Need To Know About Growing Crops
Download Minecraft: Education Edition to try a free coding lesson or trial the full version with your class. Available to all Windows, Mac and iPad users. Start your Minecraft journey today!
How to Make Charcoal
Charcoal can't be made without a Furnace, which is one of the first objects a player will craft anyways. It requires eight Cobblestone, which can be mined and harvested with a Wooden Pickaxe. Once eight Cobblestone blocks have been collected, simply place them in a Crafting Table, filling every slot except for the one in the middle, to produce a Furnace.

Making Charcoal requires two main things: a block of Wood that has not been turned into Planks, and some sort of fuel. If players are wanting to get Charcoal in the early game, then any sort of Wooden object will suffice as fuel, though the burn times aren't sustainable for future uses.
To start the process, place a fuel source in the bottom left slot of the Furnace's interface and a normal Wood block directly above that. After a brief period of time, Charcoal will pop up in the slot to the right. Below is a picture giving an example of the process.
One Wood block will turn into a single piece of Charcoal, meaning that 64 Wood blocks will be required to make a full stack of Charcoal. Charcoal could be used as a fuel source to make more Charcoal, but that wouldn't be a very efficient process. The most ideal way to smelt Charcoal is to use Coal as the fuel source, as one Coal piece can create eight Charcoal.
A Campfire will also drop two Charcoal if broken by a tool that does not have the Silk Touch enchantment.

Uses for Charcoal
As mentioned before, Charcoal cuts out the need to go mining for Coal, and it can be made within the first hour of a Minecraft playthrough. It serves the same purpose as Coal, in both crafting recipes and as the best fuel source for smelting Ores in a Furnace.
Players can craft four torches with one Wooden Stick and one Charcoal. It can also be combined with Blaze Powder to make one Fire Charge. The main difference between Coal and Charcoal is that the former can be made into a block, while the latter cannot-- a small price to pay for convenience.
Minecraft is available now on Mobile, PC, PS4, Switch, and Xbox One.
MORE: Super Nintendo World Recreated in Minecraft
Get Minecraft
-->Applies to:
- Windows 10
When you sign up for a Minecraft: Education Edition trial, or purchase a Minecraft: Education Edition subscription. Minecraft will be added to the inventory in your Microsoft Store for Education which is associated with your Azure Active Directory (Azure AD) tenant. Your Microsoft Store for Education is only displayed to members of your organization.
Note
If you don't have an Azure AD or Office 365 tenant, you can set up a free Office 365 Education subscription when you request Minecraft: Education Edition. For more information see Office 365 Education plans and pricing.
Settings for Office 365 A3 or Office 365 A5 customers
Schools that purchased these products have an extra option for making Minecraft: Education Edition available to their students:
- Office 365 A3 or Office 365 A5
- Enterprise Mobility + Security E3 or Enterprise Mobility + Security E5
- Minecraft: Education Edition
If your school has these products in your tenant, admins can choose to enable Minecraft: Education Edition for students using Office 365 A3 or Office 365 A5. On your Office 365 A3 or Office 365 A5 details page in Microsoft Store for Education, under Settings & actions, you can select Allow access to Minecraft: Education Edition for users of Office 365 A3 or Office 365 A5.
When this setting is selected, students in your tenant can use Minecraft: Education Edition even if they do not have a trial or a direct license assigned to them.
If you turn off this setting after students have been using Minecraft: Education Edition, they will have 25 more days to use Minecraft: Education Edition before they do not have access.
Add Minecraft to your Microsoft Store for Education
You can start with the Minecraft: Education Edition trial to get individual copies of the app. For more information, see Minecraft: Education Edition - direct purchase.
If you’ve been approved and are part of the Enrollment for Education Solutions volume license program, you can purchase a volume licenses for Minecraft: Education Edition. For more information, see Minecraft: Education Edition - volume license.
Minecraft: Education Edition - direct purchase
Go to https://education.minecraft.net/ and select GET STARTED.
Enter your email address, and select Educator, Administrator, or Student.
If your email address isn't associated to an Azure AD or Office 365 Education tenant, you'll be asked to create one.Select Get the app. This will take you to the Microsoft Store for Education to download the app. You will also receive an email with instructions and a link to the Store.
Sign in to Microsoft Store for Education with your email address.
Read and accept the Microsoft Store for Education Service Agreement, and then select Next.
Minecraft: Education Edition opens in the Microsoft Store for Education. Select Get the app. This places Minecraft: Education Edition in your Store inventory.
Now that the app is in your Microsoft Store for Education inventory, you can choose how to distribute Minecraft. For more information on distribution options, see Distribute Minecraft.
If you need additional licenses for Minecraft: Education Edition, see Purchase additional licenses.
Minecraft: Education Edition - volume licensing
Qualified education institutions can purchase Minecraft: Education Edition licenses through their Microsoft channel partner. Schools need to be part of the Enrollment for Education Solutions (EES) volume licensing program. Educational institutions should work with their channel partner to determine which Minecraft: Education Edition licensing offer is best for their institution. The process looks like this:
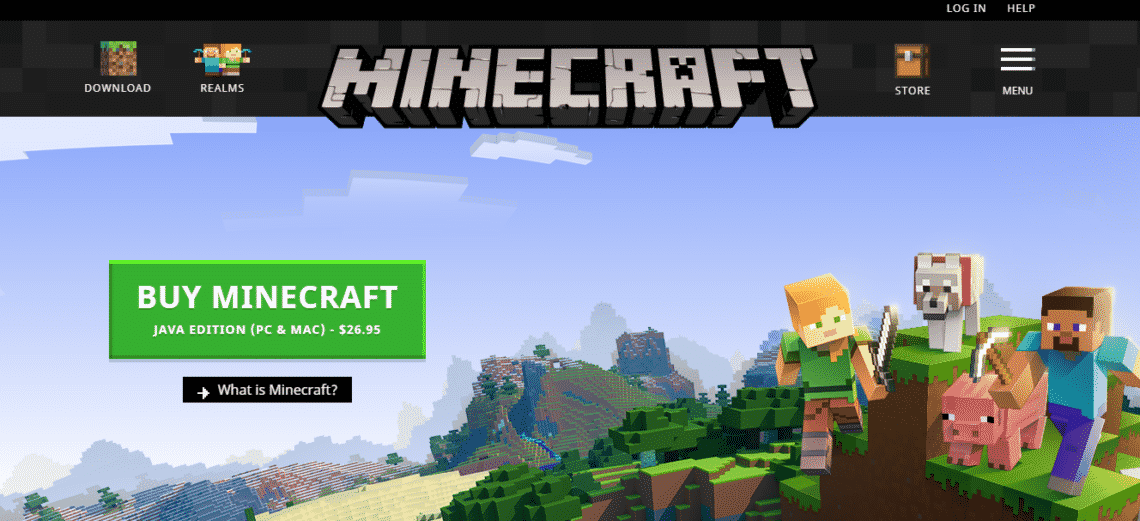
- Your channel partner will submit and process your volume license order, your licenses will be shown on Volume Licensing Service Center, and the licenses will be available in your Microsoft Store for Education inventory.
- You’ll receive an email with a link to Microsoft Store for Education.
- Sign in to Microsoft Store for Education to distribute and manage the Minecraft: Education Edition licenses. For more information on distribution options, see Distribute Minecraft
Minecraft: Education Edition payment options
You can pay for Minecraft: Education Edition with a debit or credit card, or with an invoice.
Debit or credit cards
Get Minecraft Play Free Now
During the purchase, click Get started! Add a way to pay. Provide the info needed for your debit or credit card.
Invoices
Invoices are now a supported payment method for Minecraft: Education Edition. There are a few requirements:
- Admins only (not supported for Teachers)
- $500 invoice minimum for your initial purchase
- $15,000 invoice maximum (for all invoices within your organization)
Get Minecraft Java Edition
To pay with an invoice
During the purchase, click Get started! Add a way to pay.
Select the Invoice option, and provide the info needed for an invoice. The PO number item allows you to add a tracking number or info that is meaningful to your organization.
Find your invoice
After you've finished the purchase, you can find your invoice by checking Minecraft: Education Edition in your Apps & software.
Note
After you complete a purchase, it can take up to twenty-four hours for the app to appear in Apps & software.
To view your invoice
In Microsoft Store for Education, click Manage and then click Apps & software.
Click Minecraft: Education Edition in the list of apps.
On Minecraft: Education Edition, click View Bills.
On Invoice Bills, click the invoice number to view and download your invoice. It downloads as a .pdf.
The Payment Instructions section on the first page of the invoice has information on invoice amount, due date, and how to pay with electronic funds transfer, or with a check.
Distribute Minecraft
Get Minecraft Bedrock
After Minecraft: Education Edition is added to your Microsoft Store for Education inventory, you have three options:
- You can install the app on your PC.
- You can assign the app to others.
- You can download the app to distribute.
Admins can also add Minecraft: Education Edition to the private store. This allows people in your organization to install the app from the private store. For more information, see Distribute apps using your private store.
Configure automatic subscription assignment
For Minecraft: Education Edition, you can use auto assign subscription to control whether or not you assign a subscription when a member of your organization signs in to the app. When auto assign subscription is on, people from your organization who don’t have a subscription will automatically get one when they sign in to Minecraft: Education Edition. When auto assign subscription is off, people from your organization will get the trial version when they sign in to Minecraft: Education Edition. This allows you to control which people use the trial version, and which people are assigned a full subscription. You can always reassign subscriptions, but planning ahead will reduce time spent managing apps and subscriptions. By default, automatic subscription assignment is turned on.
How to turn off automatic subscription assignment
Note
The version of the Minecraft: Education Edition page in the Microsoft Store will be different depending on which Microsoft Store for Education flight you are using.

Sign in to Microsoft Store for Education
Click Manage.
You'll see Minecraft: Education Edition product page.
-Or-
Slide the Auto assign subscription or click Turn off auto assign subscription.
Install for me
You can install the app on your PC. This gives you a chance to test the app and know how you might help others in your organization use the app.
Sign in to Microsoft Store for Education.
Click Manage, and then click Install.
Click Install.
Assign to others
Enter email addresses for your students, and each student will get an email with a link to install the app. This option is best for older, more tech-savvy students who will always use the same PC at school. You can assign the app to individuals, groups, or add it to your private store, where students and teachers in your organization can download the app.
To assign to others
Sign in to Microsoft Store for Education.
Click Manage.
Click Invite people.
Type the name, or email address of the student or group you want to assign the app to, and then click Assign.
You can only assign the app to students with work or school accounts. If you don't find the student, you might need to add a work or school account for the student.
To finish Minecraft install (for students)
Get Minecraft For Free
Students will receive an email with a link that will install the app on their PC.
Click Get the app to start the app install in Microsoft Store app.
In Microsoft Store app, click Install.
After installing the app, students can find Minecraft: Education Edition in Microsoft Store app under My Library. Microsoft Store app is preinstalled with Windows 10.
When students click My Library they'll find apps assigned to them.
Download for others
Download for others allows teachers or IT admins to download an app that they can install on PCs. This will install Minecraft: Education Edition on the PC, and allows anyone with a Windows account to use the app on that PC. This option is best for students, and for shared computers. Choose this option when:
Get Minecraft Windows 10 Free
- You have administrative permissions to install apps on the PC.
- You want to install this app on each of your student's Windows 10 (at least version 1511) PCs.
- Your students share Windows 10 computers, but sign in with their own Windows account.
Requirements
- Administrative permissions are required on the PC. If you don't have the correct permissions, you won't be able to install the app.
- Windows 10 (at least version 1511) is required for PCs running Minecraft: Education Edition.
Check for updates
Minecraft: Education Edition will not install if there are updates pending for other apps on the PC. Before installing Minecraft, check to see if there are pending updates for Microsoft Store apps.
To check for app updates Sinhala english dictionary online search.
Start Microsoft Store app on the PC (click Start, and type Store).
Click the account button, and then click Downloads and updates.
Click Check for updates, and install all available updates.
Restart the computer before installing Minecraft: Education Edition.
To download for others
You'll download a .zip file, extract the files, and then use one of the files to install Minecraft: Education Edition on each PC.
Download Minecraft Education Edition.zip. From the Minecraft: Education Edition page, click Download for others tab, and then click Download.
Extract files. Find the .zip file that you downloaded and extract the files. This is usually your Downloads folder, unless you chose to save the .zip file to a different location. Right-click the file and choose Extract all.
Save to USB drive. After you've extracted the files, save the Minecraft: Education Edition folder to a USB drive, or to a network location that you can access from each PC.
Install app. Use the USB drive to copy the Minecraft folder to each Windows 10 PC where you want to install Minecraft: Education Edition. Open Minecraft: Education Edition folder, right-click InstallMinecraftEducationEdition.bat and click Run as administrator.
Quick check. The install program checks the PC to make sure it can run Minecraft: Education Edition. If your PC passes this test, the app will automatically install.
Restart. Once installation is complete, restart each PC. Minecraft: Education Edition app is now ready for any student to use.
Learn more
Working with Microsoft Store for Education – education scenarios
Learn about overall Microsoft Store for Education management: manage settings, shop for apps, distribute apps, manage inventory, and manage order history.
Roles and permissions in Microsoft Store for Business and EducationTroubleshoot Microsoft Store for Business and Education
Related topics
