- How To Sync Contacts From Iphone To Gmail Account
- How To Sync Contacts From Iphone To Gmail Youtube
- How To Synchronize Contacts From Iphone To Gmail
- How To Sync Contacts From Gmail To Iphone Xr
- How To Sync Contacts From Iphone 7 To Gmail
You may know some common ways to sync or export your iPhone contact information like syncing them to iCloud or iTunes but did you also know that you may be able to sync your iPhone contacts to your Gmail account? Yes, you read that correctly. Also there are 4 ways to actually sync iPhone contacts to Gmail.
Select the file that you just downloaded from iCloud and click Open. It will likely be found in your “Downloads” folder on a PC or Mac. Click 'Import' to bring your contacts into Gmail. Here's how to do it: Sign in to your iCloud account in icloud.com Choose 'Contacts' Select the contacts you'd like to sync from your iPhone to Gmail Tap on the 'gear' icon Click 'Export vCard.' Import Contacts to your Google Account.
Method #1. Export iPhone Contacts to Gmail via iBeesoft iPhone Data Recovery.
There is a tool that we use called iBeesoft iPhone Data Recovery. It helps iPhone users to retrieve valuable data and files from their device. It can help you to export iPhone contacts to Gmail, sync iPhone contacts to Gmail, sync contacts from gmail to iPhone, restore iPhone contacts from backup, preview the contacts prior to recovery, plus it also allows you to save the files on your computer.
Part 1: Save iPhone contacts to computer
This process is from the iPhone data recovery Mac or Windows software to your computer. Since we are saving your iPhone contacts, this may appear in a CSV or VCF format.
1. Download and install the software on your computer. Once that you have successfully installed it. Launch the iPhone Data Recovery tool and plug in your device to the computer and then click 'Trust' on your iPhone.
2. On the iPhone Data Recovery software, select Recover from iOS Device. You should be able to see your device on the screen. Select Scan to start the scanning process.
3. After the scanning process has completed, you can now see a categorized and sorted view of your device's files and data. Select Contacts from the Contacts/Messages category. This would allow the tool to sort out your device data and show you all your device contacts. You have an option to select all of your contacts from the list or just pick some selected contacts to save and download on your computer.
Part 2: Sync contacts from iPhone to Gmail
This next step will teach you on how to transfer the saved iPhone contacts on your computer from your iPhone to your Gmail account.
1. Sign in to your Gmail account using your username and password. Click on the Gmail button on the left column and then select 'Contacts'. Look for the More button and select Contacts from the drop-down list.
2. When the new page opens, click 'Import' under the More menu. Click on the Choose File button then select the CSV/VCF file that you saved earlier from the iPhone Data Recovery software.
Once the process completes, you can verify the import by checking your Gmail contacts and see the contacts that you backed-up.
Method #2. How to Sync Contacts from iPhone to Gmail Directly on iPhone.
Yes. There is also a way to sync iPhone contacts to Gmail straight from your device. You just simply follow the guide below and conveniently sync your phone’s contact list. All you need is an internet access, your iPhone, and you are all set!
1. Go to 'Settings' on your iPhone the select 'Mail, Contacts, Calendar'. If your iOS is updated go to 'Accounts ' Passwords' and click on 'Add Account'.
2. Select 'Google' from the list. It will then ask you to sign in with your Google account. Enter your credentials.
3. You will be directed to a new screen. Make sure that 'Contacts' is 'Enabled (green)' then click on 'Save'. This will start the syncing of your iPhone contacts to Gmail.
In case it does not automatically sync or show up to your Gmail. You need to follow these steps:
- Create an app password on appleid.apple.com
- Import your contacts on Google Contacts
How To Sync Contacts From Iphone To Gmail Account
Method #3. How to Sync Contacts from iPhone to Gmail via iCloud.
With this method you will be able to sync your iPhone contacts to Gmail through iCloud. So how to import contacts from iphone to gmail then iCloud? Just follow the steps below. You’ll be needing your iPhone and a computer for this.
1. Tap 'Settings' from your iPhone screen.
2. At the top portion of Settings, tap on your 'Apple Account'.
3. Look for 'iCloud' to get into its settings.
4. Look for 'Contacts' within the list. Enable it to sync with iCloud. It is enabled when the slider is green. This will allow your iCloud account to always sync with your iPhone contact list.
5. Open up a browser and go to 'iCloud.com', sign in with your credentials.
6. Click on the 'Contacts' icon. The icon would be similar to the one on your phone.
7. 'Choose the Contacts'. If you’re on your Windows computer, you can select all by pressing CTRL+A or press CMD+A if you are using a Mac.
8. At the bottom left side of the screen you will see a 'Settings' icon. Click on it to open up a list.
9. 'Click on Export vCard' from the list and download the .vcf file.
10. 'Go to Gmail Contacts'. If you end up in Google’s Material Design style (the one with a blue banner), open the menu on the right side and select the 'Go to old version' option.
11. 'Choose Import Contacts' from the menu on the left. You may want to click and drag the Hangouts menu if you are unable to find it.
12. 'Click on Choose File' and 'Select the .vcf file downloaded from iCloud then click Open'.
13. Once done, click on the 'Import' button. You now synced your iPhone contacts to Gmail through iCloud!
Method #4. How to Import Contacts from iPhone to Gmail via iTunes.
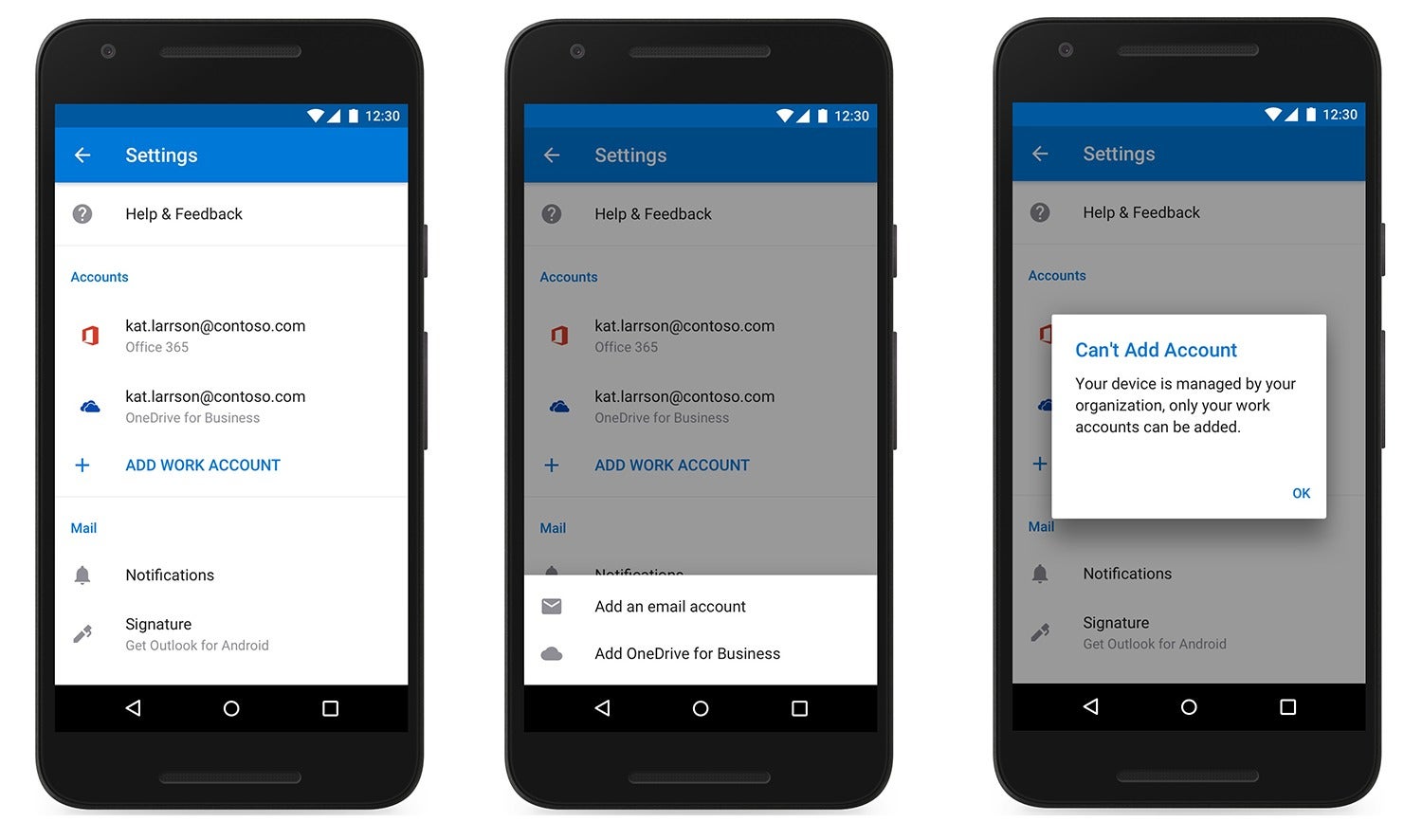
You now know how to sync contacts directly from iPhone, via iCloud, and via iBeesoft iPhone Data Recovery tool. Now, you will know the process of syncing your contacts from iPhone to Gmail through iTunes.
1. Connect your iPhone to your computer. Midi guitar 2 ios.
2. Open the latest version of iTunes then click on the Info tab.
3. Select 'Sync Contacts with' (mark with a check) then select Google Contacts from the list.
4. Enter your Gmail credentials to sign in.
5. After successfully logging in to your Gmail Account this will automatically allow iTunes to sync your contacts.
6. Verify if sync is successful by clicking on Contacts to see your exported iPhone contacts to Gmail.
The contact app is an intimate part of the iPhone and is very important to us. In view of the importance of contacts, most users take different approaches to back up these data in time. For iOS users, iCloud is the most widely used tool to back up contacts. The evidence, however, is that there are a lot of problems and issues of this kind of cloud-based tools.
To ensure the security of your iPhone contacts, sync contacts from iPhone to Gmail. When it comes to protecting device data, Gmail is the absolute fastest and the most reliable method. It guarantees a safe environment to store contacts. This page shares methods to sync contacts from iPhone to Gmail.
1st Method. Directly Sync Contacts from iPhone to Gmail
This one-stop process ensures that all the iPhone contacts are transferred to your Gmail account without installing any external software. Now, you can carry out this solution with the steps below.
Step 1. On the home screen of your iPhone, you should click on Settings and toggle on Contacts from iCloud settings. Your iPhone contacts will be synced to iCloud after that.
Step 2. Then open the site of https://www.icloud.com on your computer and sign into your iCloud account.
Step 3. Click on ‘Contacts’ to check if your iPhone contacts are synced to the iCloud account. Pick the contacts you want by selecting them one by one or selecting all by pressing Ctrl + A.
Step 4. Click on the Gear icon in the bottom left corner and select ‘Export vCard’. Then it’s time to sign in to your Gmail account through https://www.google.com/contacts/
How To Sync Contacts From Iphone To Gmail Youtube
Step 6. The Gmail contacts will be loaded. Click on “Import Contacts…” from the left panel and hit on ‘Select file’. Then import the vCard file you downloaded before to Gmail.
2nd Method. Set Contacts’ Default Account Location
If you have switched on the Contacts on iCloud, the iPhone contacts will be kept to your iCloud account by default. To sync contacts from iPhone to Gmail, you simply need to change the location settings from iCloud to Gmail account.
If you have not done it before, you can add your Gmail account now.
Step 1. On the Settings interface, click on Passwords and Accounts and Add Account to add the Google account. (Note: You should also go to Google account and enable Contacts to ensure that Google contacts are synced to the iPhone. )
Step 2. Then, go to Settings > Contacts > Default Account and select Google to change to default location to save iPhone contacts from iCloud to Google account. Once the changes have been saved, the new created iPhone contacts will automatically be synced to Gmail.
3rd Method. Sync Contacts from iPhone to Gmail via iTunes
To transfer iPhone contacts to Gmail using iTunes, you should turn off Contacts on iCloud beforehand.
Step 1. Download the newest version of iTunes on PC and connect your phone to PC. iTunes will run automatically when your computer detects your device.
Step 2. Click on your iPhone icon and ‘Info’.
Step 3. After turning off Contacts from iCloud, the option of “Sync Contacts with” will be clickable.
How To Synchronize Contacts From Iphone To Gmail
Step 4. Select this option and click on Google Contacts from the drop-down box to sync contacts to Gmail.
How To Sync Contacts From Gmail To Iphone Xr
Conclusion
How To Sync Contacts From Iphone 7 To Gmail
Therefore, iPhone users who are in need to sync contacts from iPhone to Gmail can get the quick answer from this article. This article has given you solutions on how to do that via iCloud, iTunes and iPhone settings.
